در آموزش گذشته نحوه اضافه کردن آب به تکسچر تصویری را یاد دادم .مطالبی که در مورد فایل INF گفتم اهمیت دارد و فهم آن برای ادامه کار ضروری است. اگر اطلاعاتی در مورد این فایل ندارید میتوانید برای مطالعه آن به تاپیک قبلی سر بزنید
http://iransim.ir/forum/default.aspx?g=posts&t=1095
ساخت تکسچر شب
تکسچر تصویری که در آموزش اول ساختیم تنها به درد روز میخورد و از آن نمیتوان در هنگام شب استفاده کرد .زیرا تصویر روشن است .برای حل این مشکل دو راه حل وجود دارد .راه حل اول که به صرفه تر و بهتر است غیرفعال کردن گزینه ADDON SCENERY در SCENERY LIBRARY و استفاده از تکسچر دیفالت مایکروسافت و یا نرم افزارهای الحاقی مثل Ultimate Night Envirement X است. چون ساخت تکسچر شب کار وقت گیری است و به علاوه حجم فایل BGL را نیز افزایش میدهد . به هر حال اگر مایل بودید که تکسچر شب را خودتان درست کنید تنها راه آن ادیت تصویر در نرم افزارهای ویرایش تصویر مثل ADOBE PHOTOSHOP و... است که من از همین روش استفاده میکنم.
مراحل ساخت1- تصویر مورد نظر خود را در PHOTOSHOP که از این به بعد به اختصار PS میگویم باز کنید . ( تصویر ساخته شده توسط SBUILDER X که در فولدر WORK ذخیره شده) . بر اساس شفافیت ،نور ،و درخشندگی تصویر ممکن است تنظیمات من با شما کمی تفاوت داشته باشد . به خاطر اینکه تصاویر گرفته شده توسط گوگل ارت به لحاظ رنگ و نور تنظیم نشده اند اولین قدم اصلاح رنگ تصویر مورد نظر میباشد . برای این کار میتوان هم به صورت دستی و هم به صورت اتوماتیک اقدام کرد.برای منظور ما همان روش اتوماتیک هم کفایت میکند و رنگ تصویر را تا حد زیادی بهبود میبخشد .برای این کار از منوی
Image گزینه
Auto color را انتخاب کنید و یا دکمه های
Shift+
Ctrl+
B را بزنید.
2- بر روی تصویر
Background در کادر سمت راست کلیک راست کرده و گزینه
duplicate layer را انتخاب کنید و در پنجره باز شده جدید روی OK کلیک کنید تا کپی تصویر در بالای آن به وجود آید:
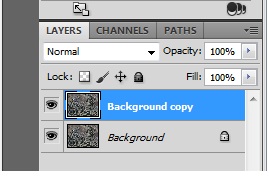
برای مشاهده تصویر کلیک کنید
خوب در اینجا ما سایه روشن تصویر را باید تنظیم کنیم .برای این کار از منوی
image گرینه
Adjustments و سپس
shadow/
highlights را انتخاب میکنیم.( اگر از ورژن های قدیمی ps استفاده میکنید این گزینه ممکن است وجود نداشته باشد) .در پنجره باز شده در کادر پایین گزینه
show more options را تیک میزنیم تا گزینه های دیگری نیز به نمایش در آیند .در قسمت
shadow مقدار
Amount را تا آخر به سمت چپ میکشیم تا سایه هایمان تیره تر شود .در وسط در قسمت
highlights مقدار
Amount را تا آخر به سمت راست میکشیم و گزینه
Radius رو تا 80 px بالا میبریم تا تصویز sharp شود .در پایین در قسمت
Adjustment مقدار
color correction را تا -100 به سمت چپ میکشیم تا از رنگ تصویر کم شود .چون در شب رنگ های بسیار کمی دیده میشودند و Midtone contrast را نیز تا +65 به سمت راست میکشیم و سپس بر روی OK کلیک میکنیم.

برای مشاهده تصویر کلیک کنید
3- تصویر کمی تیره تر شده اما این مقدار کافی نیست .برای تیره تر شدن از منوی
Image گزینه
Adjustments و سپس
level را انتخاب میکنیم . در پنجره باز شده مقدار
Input Level را از 1.0 به 0.15 کاهش میدهیم (لغزنده را به سمت راست میکشیم) و سپس بر روی
OK کلیک میکنیم:
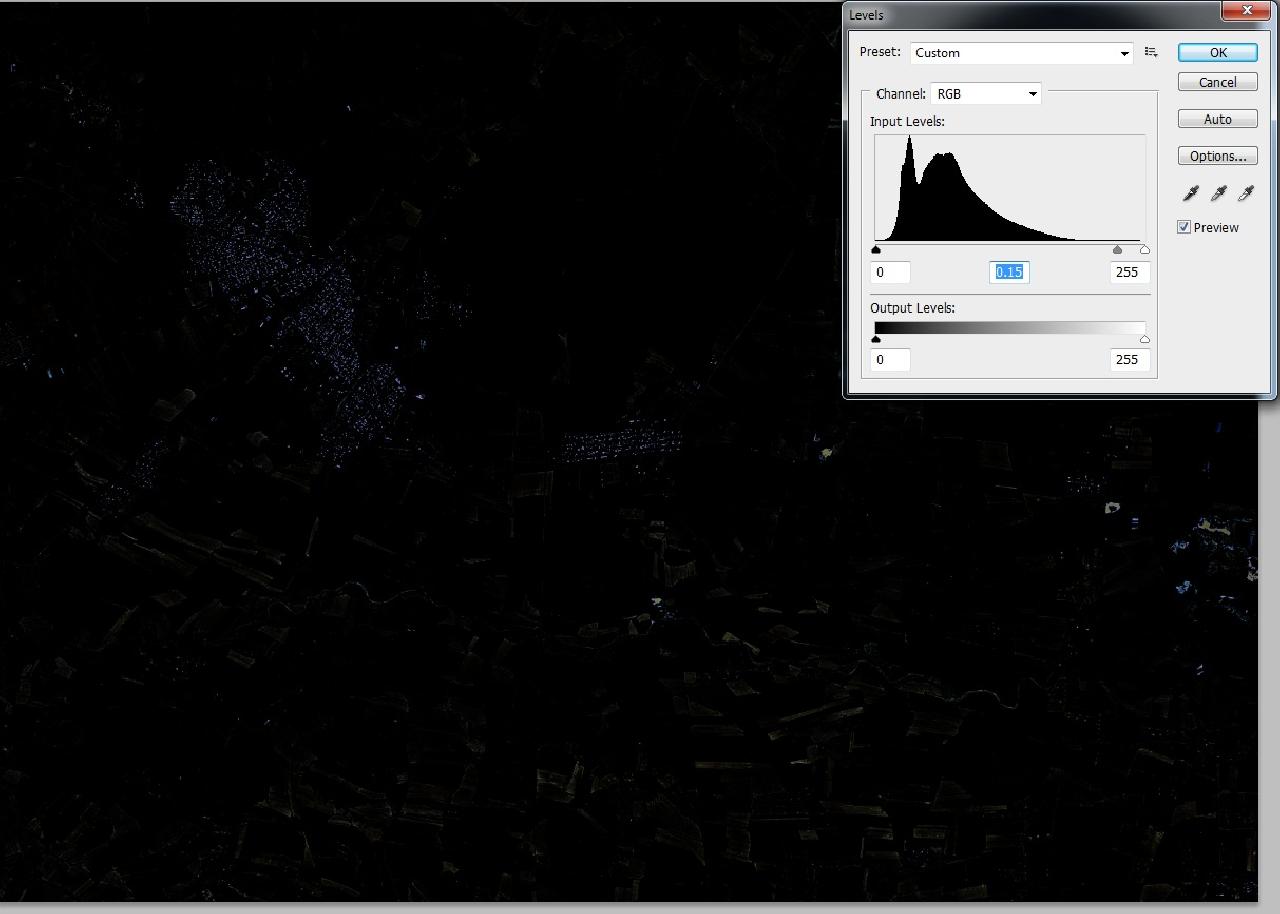
برای مشاهده تصویر کلیک کنید
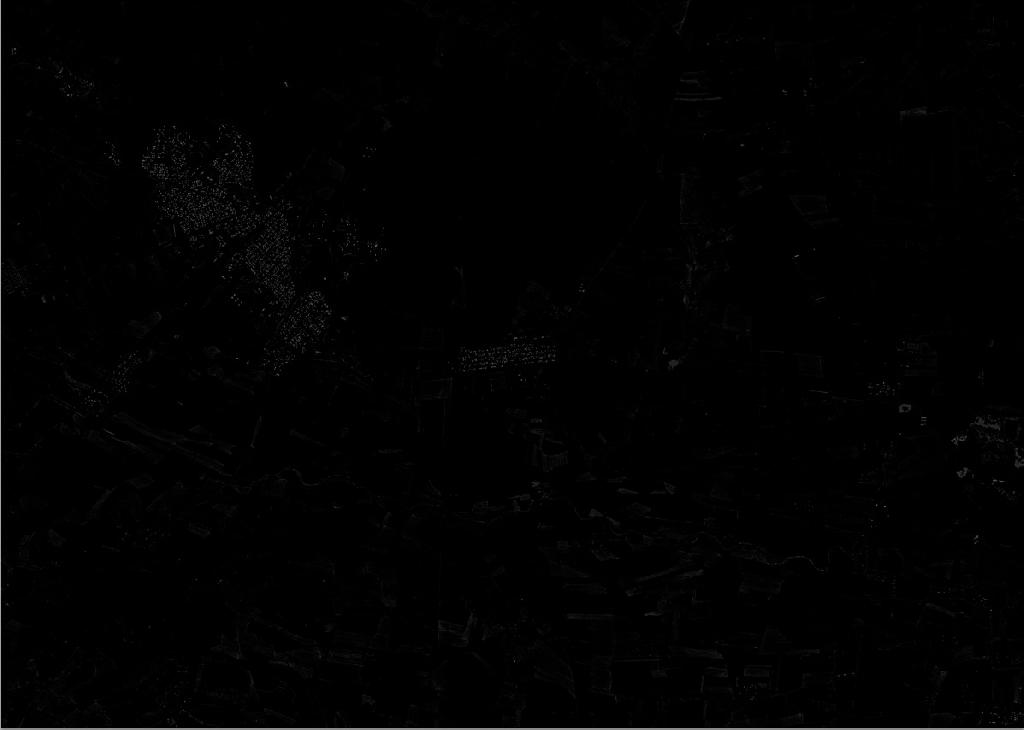
برای مشاهده تصویر کلیک کنید
همان طور که ملاحظه میکنید تصویر به اندازه بسیار زیادی تیره شده است .اما هنوز بعضی از رنگ ها مانند آبی و ارغوانی و تا حدودی سبز هنوز در تصویر وجود دارد . بنابراین قدم بعدی بی رنگ کردن رنگ هاست.
4-از منوی
Image گزینه
Adjustments و سپس
Hue/
Saturation را انتخاب میکنیم . به خاطر اینکه در شب مقدار بسیار کمی از رنگ ها وجود دارد ما مقدار Saturation را تا -70 به سمت چپ میکشیم.
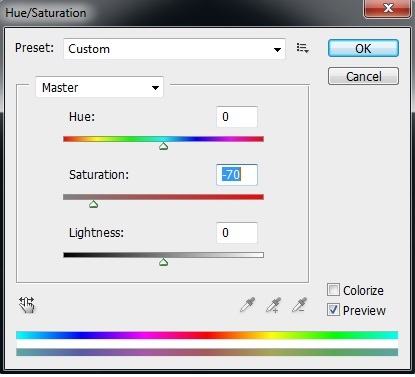
برای مشاهده تصویر کلیک کنید
سپس بر روی لغزنده
Master کلیک کرده و برای آنکه از شر رنگ آبی راحت شویم آن را انتخاب میکنیم (میتوانید گزینه Alt+7 را نیز در پنجره بزنید) .سپس مقدار Saturation را به -45 و Lightness رو به -40 تغییر دهید.
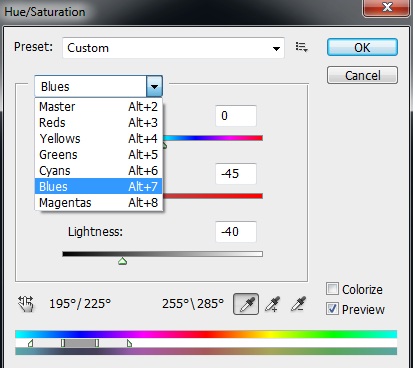
برای مشاهده تصویر کلیک کنید
همین کار را نیز برای Cyan انجام دهید (برای انتخاب میتوانید ALT+6 را بزنید) و همین مقدار را بسته به صحنه مورد نظر انتخاب میکنیم و بر روی OK کلیک میکنیم .
5- پیش از آنکه کار تمام کردن تاریکی را انجام دهیم یک کار دیگر نیز باید انجام دهیم . از منوی
Image گزینه
Adjustments و سپس
Brightness\
contrast را انتخاب میکنیم .مقدار
Brightness را تا -
50 پایین آورده و مقدار
Contrast را تا +
25 بالا میبریم و سپس روی
OK کلیکی میکنیم:
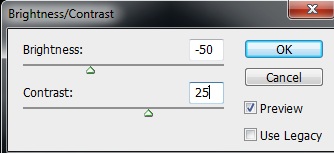
برای مشاهده تصویر کلیک کنید
در اینجا کار تاریک کردن تصویر به اتمام میرسد .ممکن است در بعضی جاها با نقظ سفید درخشنده مواجه شویم برای اینکه از درخشندگی آنها کم کنیم از تولبار سمت چپ ps گزینه
burn tools رانتخاب میکنیم (میانبر دکمه O)

برای مشاهده تصویر کلیک کنید
و در تولبار بالا یک قلم به اندازه مناسب انتخاب کرده و Range را روی همان
midtones گذاشته و
Exposure را 30 در نظر میگیریم

برای مشاهده تصویر کلیک کنید
و شروع میکنیم بر روی نقاطی که درخشنده هستند با موس کشیدن تا از درخشنگی آنها کم شود. اگر از درخشنگی کم نشد میتوانید مقدار
Exposure را افزایش دهید. در نهایت تصویری مانند تصویر زیر خواهیم داشت که تنها چند نقطه یا مکان سفید کم رنگ که معرف مکان های مسکونی است قابل مشاهده است.
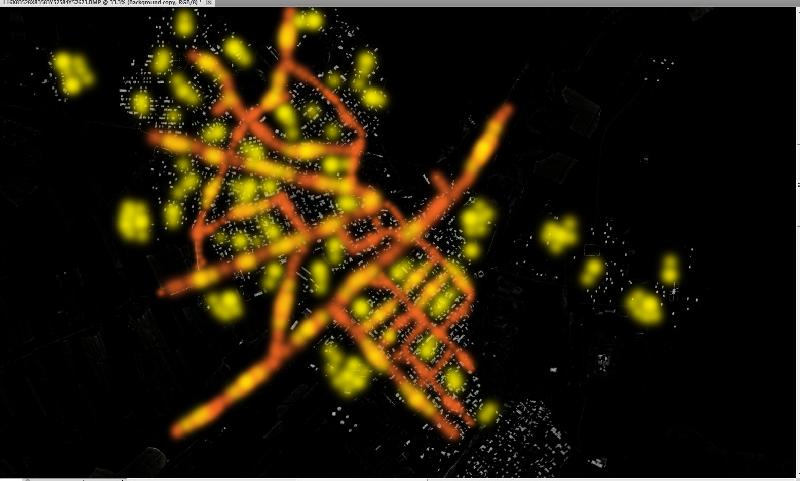
برای مشاهده تصویر کلیک کنید
در اینجا کار تیره کردن تصویر به پایان میرسد و نوبت به رنگ آمیزی نورهاست . ما برای این کار از چند رنگ متفاوت استفاده خواهیم کرد . در زیر این رنگ ها را مشاهده میکنید:
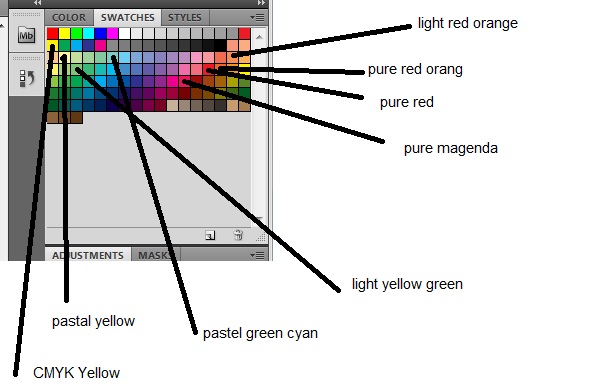
برای مشاهده تصویر کلیک کنید
البته این رنگ ها تنها برای مثال و راهنمایی آورده شده است و شما میتوانید از رنگ های بیشتری و متفاوتی بسته به سلیقه خودتان استفاده کنید
نورها در شب عموما از خیابان ها ، بزرگ راهها ، خانه های مسکونی ، پارک ها ، و.... ساطع میشود. بسته به محل این نورها میتواند رنگ های متفاوتی داشته باشد . مثلا نورهایی که از لامپ های حبابی خیابان ها ساطع میشود رنگی متمایل به نارنجی دارد ، نورهایی که از حیاط منازل ساطع میشود رنگی زرد دارد و همچنین لامپ هایی که در کنار درختان گرفته ، درختان را روشن کرده و از بالا سبز رنگ نمایان میشود یا کارخانه جاتی که از نورافکن برای روشن سازی استفاده میکنند به رنگ تقریبا سفید نمایان میشوند .
منظره ای که من روی آن کار میکنم مکانی است به نام دره تخت که شامل دشت های پهناور و یک روستای کوچک است . تغییراتی که من در این عکس اعمال میکنم برای هر شهری قابل اعمال است و اینجا تنها به خاطر یک نمونه کوچک انتخاب شده است.
من در ابتدا شروع به رنگ زدن خیابان های اصلی و بزرگ راهها میکنم و همان طور که قبلا گفته شد این خیابان ها به دلیل داشتن لامپ های حبابی نوری نارنجی از خود ساطع میکنند .بنابراین ما
Brush را انتخاب کرده ( شورتکات 😎 و رنگ pure red orange را انتخاب میکنم. Mode را نوی Normal و Opacity را روی 100 و Flow را روی 65 میگذارم:

برای مشاهده تصویر کلیک کنید
و شروع میکنم با قلمی که قطر آن کمی بزرگتر از عرض خیابان هاست شروع به کشیدن میکنم . توجه کنید که برای کشیدن نباید موس را گرفت و روی خیابان کشید بلکه با موس کلیک کرده و سپس دوباره در کنار آن کلیک کرده و همین طور ادامه میدهیم:
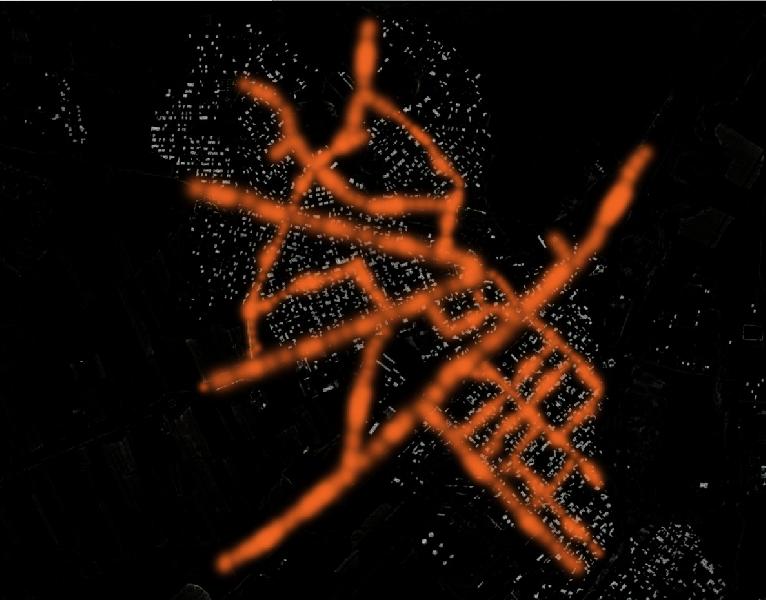
برای مشاهده تصویر کلیک کنید
مرحله دوم استفاده از رنگ
CMYK YELLOW برای رنگ کردن نورهایی است که از حیاط منازل میتابد ، همچنین برای برجسته نمودن رنگ لامپ های حبابی در کف خیابن میتوان از این رنگ استفاده کرد .
Opacity و
Flow مانند مرحله قبل است .در این مرجله بر روی خیابان هایی که به رنگ نارنجی بود ،من رنگ زرد کشیدم و همچنین در حیاط یعضی از خانه ها نیز دایره های زرد رنگ که در مرکز پررنگ (با دو یا سه بار کلیک کردن) و در اطراف کم رنک هستند (با یک کلیک ) کشیدم:
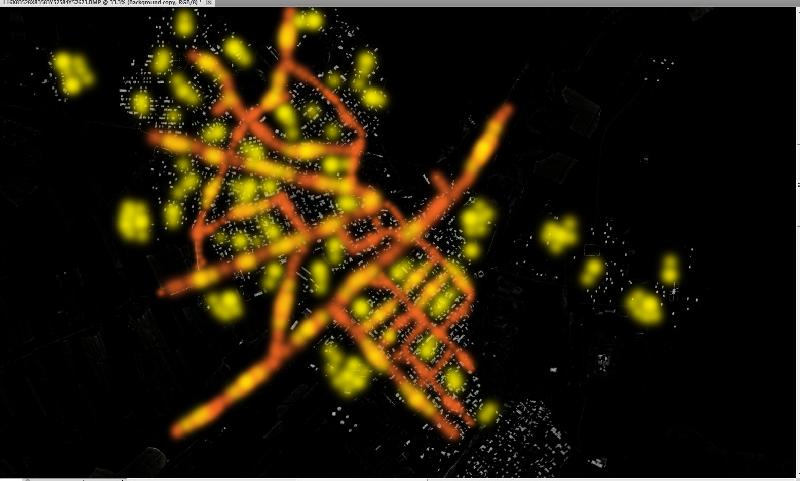
برای مشاهده تصویر کلیک کنید
اکنون زمان آن است که اطراف خیابان های نارنجی رنگ و همچنین فاصله بین این خیابان ها و نقاط زرد رنگ با رنگی که میان زرد و نارنجی است پر شود
light red orange استفاده میکنیم و این اطراف این رنگ ها را میپوشانیم . Opacity مانند مرحله قبل است و
FLOW روی 55 .
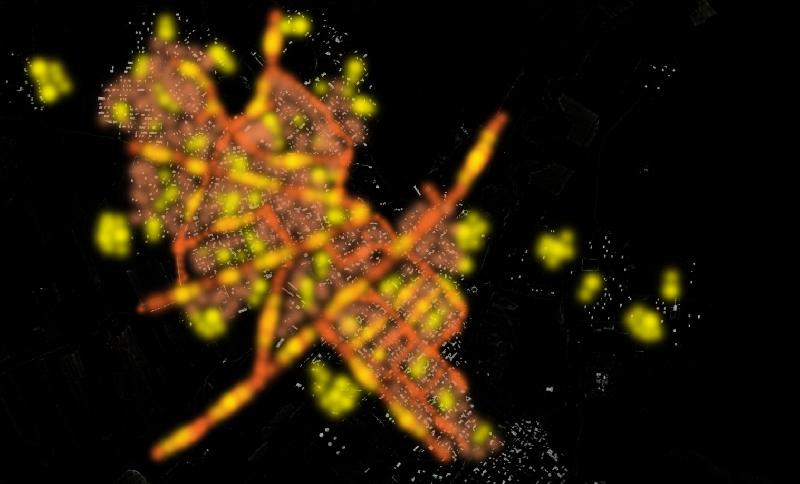
برای مشاهده تصویر کلیک کنید
اکنون به اضافه کردن رنگ
light yellow green است. همان طور که در عکس بالا مشاهده میکنید رنگ های زرد ناگهان با سیاه ترکیب شده انده و هیچ نشانه ای از کم رنگ شدن تدریجی نور نیست .بنابراین ما از این رنگ استفاده میکنیم تا این خلا را بپوشانیم . Opacity مانند دفعه قبل است اما Flow 5 است و این بار به جای کلیک کردن فضای خالی را با کشیدن موس به چپ و راست پر میکنیم.
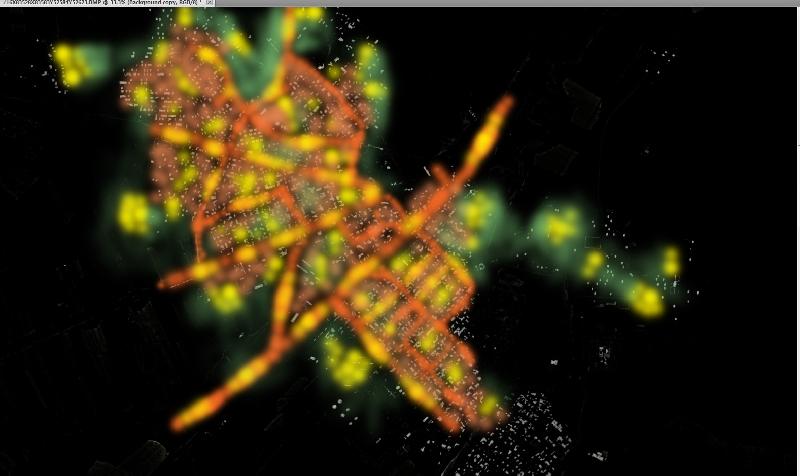
برای مشاهده تصویر کلیک کنید
توجه کنید هر چه از رنگ زرد دور میشید باید این رنگ کمرنگتر شود و همچنین بایستی مقداری از این رنگ را با رنگ زرد زمینه مخلوط کردتا تغییر رنگ ناگهانی از زرد به سبز کمرنگ مشخص نباشد.
حال ما با استفاده از رنگ های
pure red و
pure magenta و همچنین
yellow و
green نقاط کوچکی را که نشانگر لامپ هستند را در سرتاسر صحنه به طور تصادفی اضافه میکنیم .Opacity و Flow باید هر دو روی صد باشند.
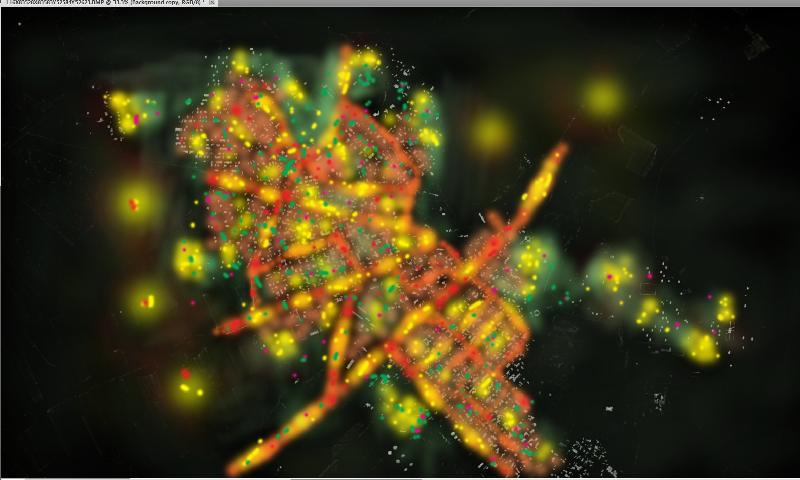
برای مشاهده تصویر کلیک کنید
کمی رنگ دیگر به قسمت های چپ و راست طبق آن چیزی که در بالا گفتم اضافه میکنیم و از رنگ pastel green cyan استفاده میکنیم تا کارخانجات و جاهایی که از نور سفید استفاده میکنند را نشان دهیم و همچنین میتوان برای درختان سبز پارک از رنگ سبز استفاده نمود .
تصویر نهایی کمی مات میباشد .بنابراین باید آن را کمی شارپ نمود برای این کار از منوی
Filter گزینه
Sharpen و سپس
Smart sharpen را انتخاب میکنیم . در پنجره باز شده گزینه Amount را به 120 در صد و گزینه Radius را به 20 پیکسل تغییر میدهیم و همچین تیک گزینه More accurate را میزنیم:
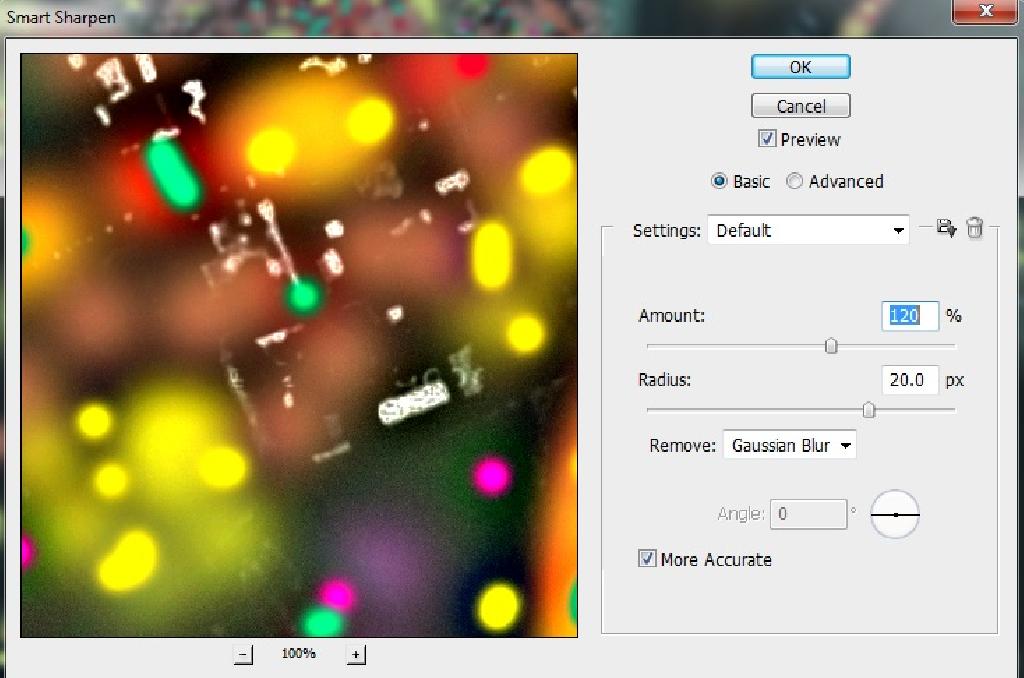
برای مشاهده تصویر کلیک کنید
این مرحله آخر از کار ما برای ساختن تکسچر شب بود .نتیجه نهایی به صورت زیر است
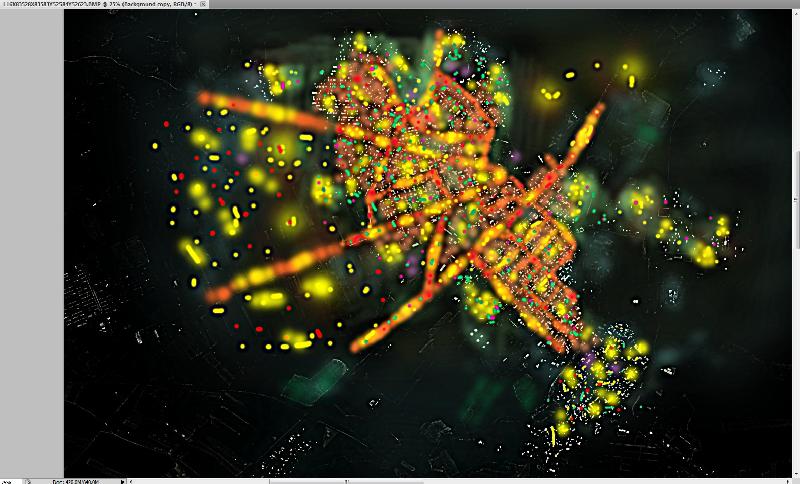
برای مشاهده تصویر کلیک کنید
تصویر روز
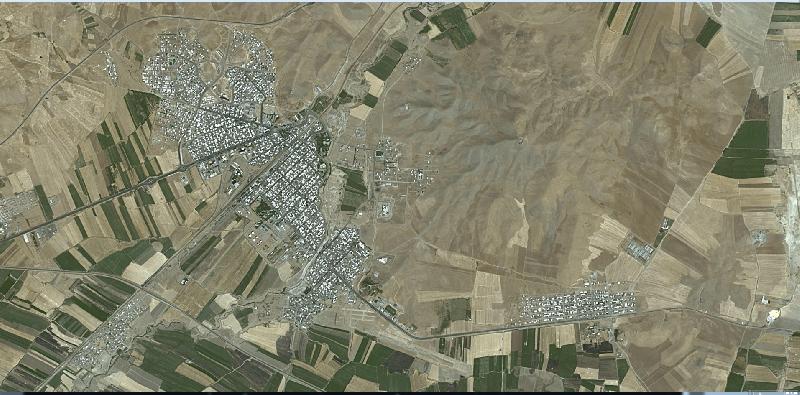
برای مشاهده تصویر کلیک کنید
اکنون نوبت به کامپایل تکسچر شب میرسد برای این کار تصویر را به قرمت TIFF ذخیره کرده و به همراه تکسچر روز در فولد SOURCE DATA ریخته .پارامترهای INF برای تکسچر شب و روز به صورت زیر است:
[Source]
Type = MultiSource
NumberOfSources = 2
[Source1]
Type = BMP
Layer = Imagery
SourceDir = "SourceData"
SourceFile = "DARETAKHT.bmp"
ulyMap = 33.4864354444444
ulxMap = 49.4165039166667
xDim = 1.07288353329616E-05
yDim = 8.95275607638926E-06
Variation = Day
[Source2]
Type = BMP
Layer = Imagery
SourceDir = "SourceData"
SourceFile = "DARETAKHT_Night.bmp"
ulyMap = 33.4864354444444
ulxMap = 49.4165039166667
xDim = 1.07288353329616E-05
yDim = 8.95275607638926E-06
Variation = Night
[Destination]
DestDir = "Output"
DestBaseFileName = "DARETAKHT_DayNight"
UseSourceDimensions = 1
البته فایل EXAMPLE به نام DayNight_Variations در فولدر Resample Examples موجود میباشد که شما میتوانید از آن نیز استفاده به این صورت که در SourceFile نام فایل خود را نوشته و مختصات جغرافیایی را نیز وارد کرده و نام فایل BGL مقصد را نیز بنویسید . و فایل را بر روی resample بکشید تا فایل نهایی BGL در فولدر output ایجاد شود.
در آموزش بعدی نحوه ساخت فصول پاییز و زمستان و بهار را آموزش خواهم داد و مطالب مربوط به تکسچر را فعلا تمام میکنم .
بعد از آن آموزش مش و اصلاح آن را توضیح خواهم داد.
متاسفانه نتوانستم نحوه گذاشتن لینک آپلود از گالری ایرانسیم را یاد بگیرم و به همان روش قبلی عکس ها را آپلود کرد. امیداورم که عکس ها پاک نشوند
ویرایش بوسیله ناظر
10 سال پیش
|
دلیل ویرایش: اصلاح لینک تصاویر
