ساخت فصول مختلف برای FSX به سادگی ساخت چند تکسچر مختلف با رنگ های متفاوت و سپس کامپابل آنها با RESAMPLE است . در اینجا من به معرفی چند روش ساده برای ساخت چنین تکسچرهایی با استفاده از برنامه فتوشاپ میپردازم
عکس دیفالت گوگل به دلیل جو زرد رنگی که دارد و عدم تناسب بالانس سفید خود مناسب فصل تابستان میباشد و احتیاجی به تغییری در آن نیست . برای فصل بهار تنها کافی است که این لایه زرد رنگ را برداشته و مقدار سبزی صحنه را بیشتر نمود که این کار با روشی بسیار ساده امکان پذیر است.
بالاس رنگ سفیدعکسی که من میخواهم روی آن کار کنم همان عکس قبلی دره تخت است که در آموزش اضافه کردن تکسچر شب آن را مشاهده نمودید
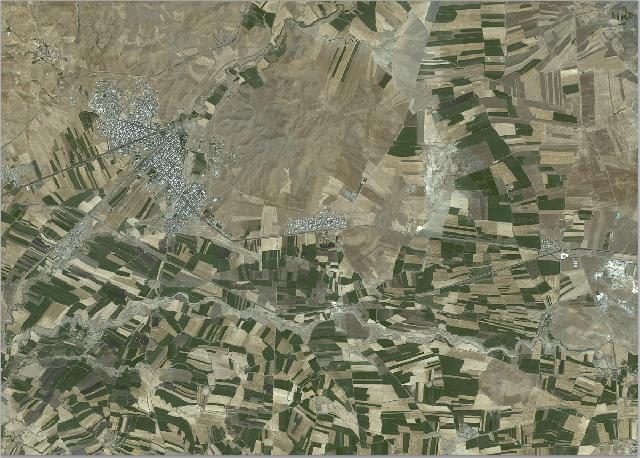
برای مشاهده تصویر کلیک کنید
برای تصیح رنگ از منوی
Image گزینه
Adjustments و سپس
Level انتخاب میکنیم .در پنجره باز شده در قسمت
channel رنگ
blue را انتخاب میکنیم.لغزنده سمت راست را که روی 255 و در انتهای سمت راست است ،به سمت چپ جایی که گراف سیاه از آنجا آغاز میشود میکشیم .
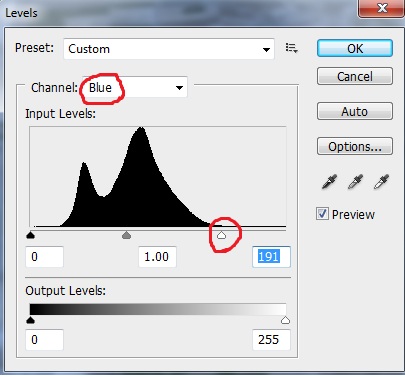
برای مشاهده تصویر کلیک کنید
با این کار رنگ زرد موجود در تصویر از میان میرود . دوباره از همان منوی
Channel این بار رنگ
Green را انتخاب میکنیم و لغزنده میانی را بر روی 1.10 میگذاریم .

برای مشاهده تصویر کلیک کنید
با این کار رنگ تصویر تا حدی بهبود پیدا میکند و از این تصویر میتوان به عنوان بهار استفاده کرد .

برای مشاهده تصویر کلیک کنید
برای آنکه رنگ سبز بیشتر در صحنه نمود پیدا کند میتوان از منوی
Image گزینه
Adjustments و سپس
Hue\
saturation را انتخاب نمود و از کانال
master رنگ
green را انتخاب کرده و مقدار
saturation آن را بالا برد
پاییز این تکسچر بیشتر به درد مواردی میخورد که شما اتوژنی از درختان به رنگ قهوه ای و یا بنفش دارید و این حس را میخواهید به وجود بیاورید که سطح زمین پوشیده از برگ های زرد و نارنجی درختان است و دشت های از مناظر سر سبز خالی شده اند.
طریقه ساخت تکسچر پاییز طریق زیادی برای ساخت تکسچر پاییز وجود دارد که من در اینجا به یکی از آن موارد اشاره میکنم.این آموزش ساده ای است که شمه ای از رنگ نارنجی را به تصویر اضافه میکند .تصویری که برای آموزش از آن استفاده میکنم همان تصویر اصلاح شده بالا است.
1-من عکس را در برنامه ps باز میکنم بر روی تصویر در کادر سمت راست ،راست میکنم و گزینه Duplicate layer را انتخاب میکنم تا کپی تصویر در بالای آن به وجود آید .حالت blend تصویر را روی Screen و مقدار opacity آن را روی 50 میگذارم
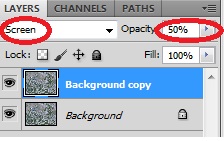
برای مشاهده تصویر کلیک کنید
در پایین همان کادر سمت راست بر روی
create new fill or adjustment layer کلیک میکنیم و گزینه
solid color را انتخاب میکنیم
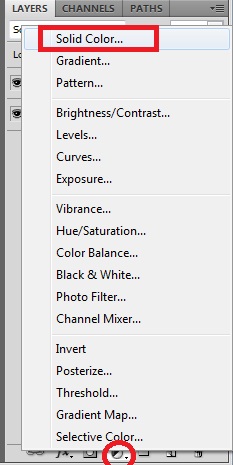
برای مشاهده تصویر کلیک کنید
سپس یک رنگ نارنجی متمایل به قرمز مثل #ff631d انتخاب میکنیم و روی ok کلیک میکنیم
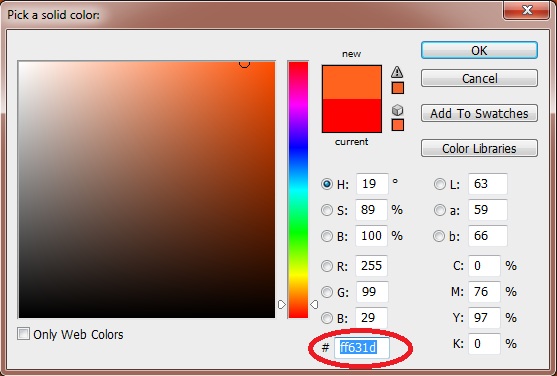
برای مشاهده تصویر کلیک کنید
سپس حالت blend تصویر را روی
Hue قرار میدهیم
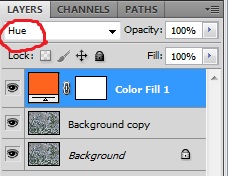
برای مشاهده تصویر کلیک کنید
- اکنون لایه ها را با هم ترکیب میکنیم .برای این کار از منوی layer گزینه merge visible را انتخاب میکنیم و یا کلیدهای Shift+Ctrl+E را میفشاریم.
اکنون چنین تصویری داریم
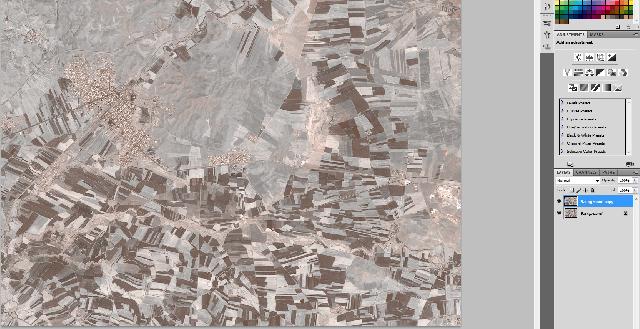
برای مشاهده تصویر کلیک کنید
بر روی تپ
Channel رفته و بر روی فیلتر
blue کلیک کرده و رنگ این لایه را با نگه داشتن کلیدهای
Ctrl +
I بر عکس کنید

برای مشاهده تصویر کلیک کنید
اکنون دوباره به تب Layer برگشته و حالت blend را روی
Soft light و مقدار
opacity را روی
40 در صد بگذارید
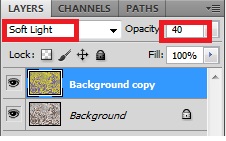
برای مشاهده تصویر کلیک کنید
وقتی این کار را انجام دادید دوباره مانند مرحله 3 لایه ها را با هم merge کرده و سپس دوباره از تصویر بک گراند duplicate بگیرید . لایه
Background copy را انتخاب کنید . حالت
blend آن را دوباره روی
soft light گذاشته و مقدار
opacity را روی 40 میگذاریم
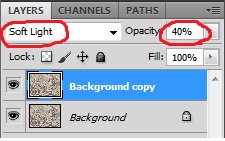
برای مشاهده تصویر کلیک کنید
دقیقا مثل تصویر قبلی
در این حالت تصویر ما به این شکل در میآید
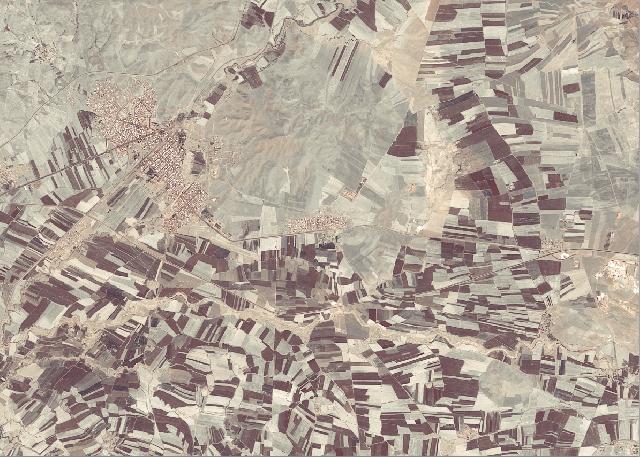
برای مشاهده تصویر کلیک کنید
اگر تصویر شما سیاه و سفید بود به تب channel بروید و RGB را انتخاب کنید
5- در کادر پایین سمت راست دوباره Create new fill or adjustment layer را انتخاب کرده و روی Color Balance layer کلیک کنید
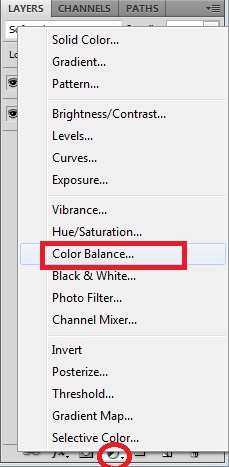
برای مشاهده تصویر کلیک کنید
در پنجره باز شده برای گزینه midtone به ترتیب از بالا به پایین اعداد -10 و-9 و1- را وارد کنید
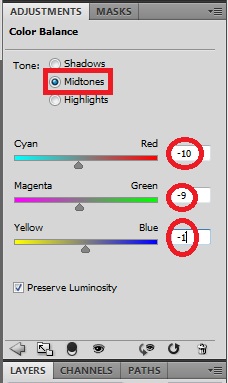
برای مشاهده تصویر کلیک کنید
و برای shadow اعداد -1 و 6 و 6 را به ترتیب از بالا به پایین وارد کنید
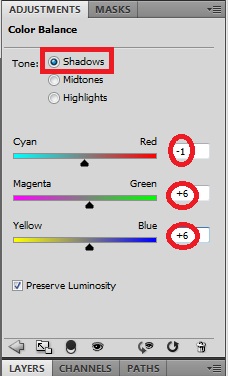
برای مشاهده تصویر کلیک کنید
دوباره مانند مانند مرحله 3 با زدن کلیدهای Shift+Ctrl +E لایه ها را با هم ترکیب میکنیم و سپس دوباره مانند کاری که در مرجله اول کردیم بر روی Solid color کلیک میکنیم و این بار رنگ دیگری با کد f1f0ff انتخاب میکنیم
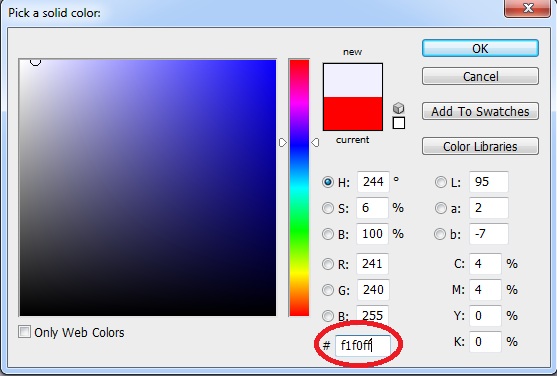
برای مشاهده تصویر کلیک کنید
اکنون حالت blend را
Color Burn با
opacity 100 انتخاب میکنیم
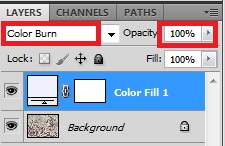
برای مشاهده تصویر کلیک کنید
و اینجا کار تمام است . برای بار آخر مانند مرحله 3 لایه ها را با هم ترکیب میکنیم
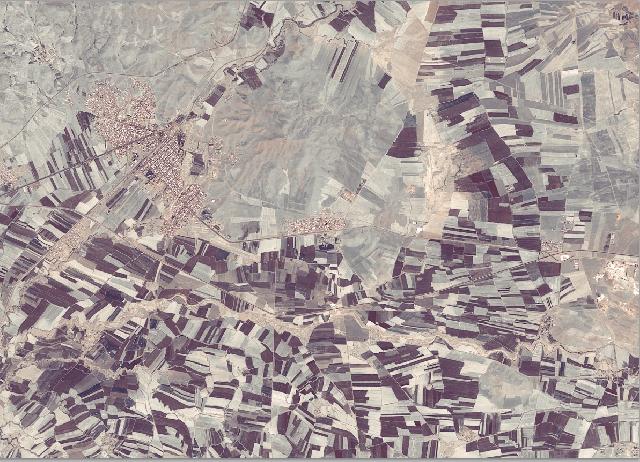
برای مشاهده تصویر کلیک کنید
و در نهایت فایل را با فرمت
Bmp و با نامی که نشانگر پاییز است مثل Daretakht_fall ذخیره میکنیم
زمستانبرای ساخت تکسچر زمستان نیز از برنامه فتوشاپ استفاده کرده و با یک تکنیک ساده حالت برف را شبیه سازی کرده و سپس دانه ها و گلوله های برف را به محیط اضافه میکنیم
مرحله 1 - تصویر را در فتوشاپ باز کرده و رنگ آن را مانند آنچه در ابتدا گفته شد اصلاح میکنیم . ابتدا مطمئن شوید که تصویر Background در کادر سمت راست انتخاب شده است .سپس لایه جدیدی را با رفتن به منوی
Layer و سپس
New adjustment layer و سپس
Channel mixer ایجاد میکنیم .در پنجره
new layer باز شده
ok میکنیم تا لایه جدید بر بالای لایه background ساخته شود . و سپس برای لایه جدید حالت Lighten را انتخاب کنید
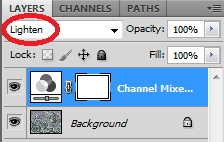
برای مشاهده تصویر کلیک کنید
سپس در کادر بالای آن در تب Adjustment گزینه
monochrome را تیک زده و مقدار Red را به +200 ، مقدار Green را به +100 ، مقدار blue را به -70 ، و contrast را به -48 تغییر میدهیم
البته رنگ blue و contrast را میتوانید به اختیار خود به مقداری که تمایل دارید برف در زمینه باشد تغییر دهید . این مقدار گزینه برای من به نظر میرسد مناسب باشد
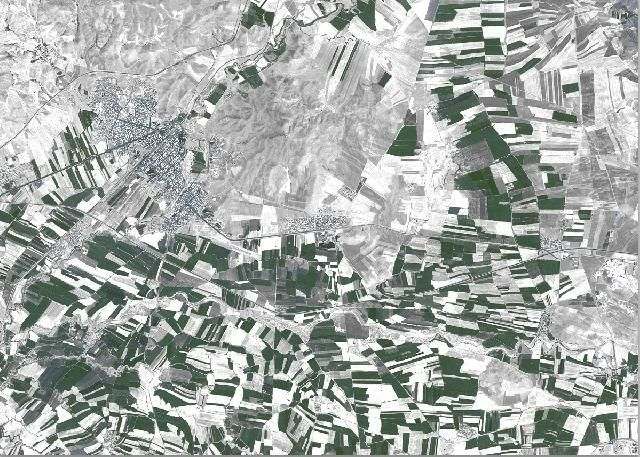
برای مشاهده تصویر کلیک کنید
در اینجا ما حالت برف را داریم که بر روی زمین نشسته است ، اما این صحنه برفی بدون دانه ها و گلوله های برف که بر روی کوهها و چمنزارها باشد کافی نیست . بتابراین در مراحل بعدی شروع به ساختن این دانه ها میکنیم
مرحله دوم-- بر روی create new group در پایین کادر سمت راست کلیک کنید تا گروه جدیدی به نام group 1 بر روی لایه بالایی ظاهر شود

برای مشاهده تصویر کلیک کنید
سپس کلیدهای Shift+Ctrl+N را بزنید ( و یا بر روی آیکون سفید رنگ سمت راست گزینه Create new group کلیک کنید) . لایه جدید بر روی لایه قبلی و در زیر group 1 ظاهر میشود
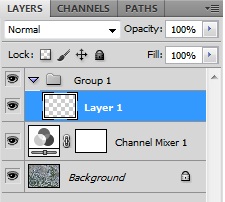
برای مشاهده تصویر کلیک کنید
این لایه را انتخاب کرده سپس به منوی Edit و سپس FILL بروید (یا Shift+F5 را بزنید) و سپس 50% GRAY را از لغزنده USE انتخاب کرده و روی OK کلیک کنید
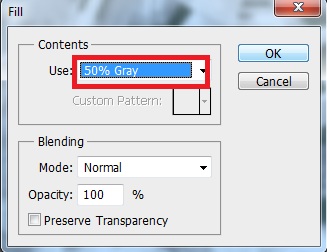
برای مشاهده تصویر کلیک کنید
سپس از منوی Filter گزینه Noise و سپس Add Noise را انتخاب کنید . در پنجره باز شده مقدار
Amount را به 50% ، نوع
Distribution را
Gaussian انتخاب کنید و تیک مقابل
monochromatic را بزنید و سپس روی ok کلیک کنید
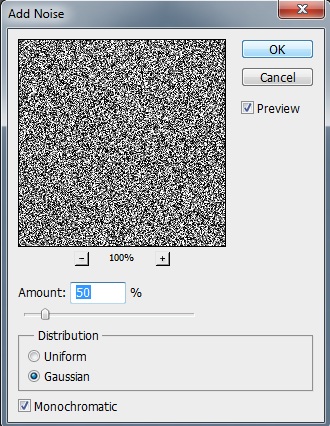
برای مشاهده تصویر کلیک کنید
دوباره به منوی
Filter رفته و سپس
Blur و سپس
Gaussian Blur را انتخاب کنید , و مقدار radius را به 5 پیکسل تغییر دهید
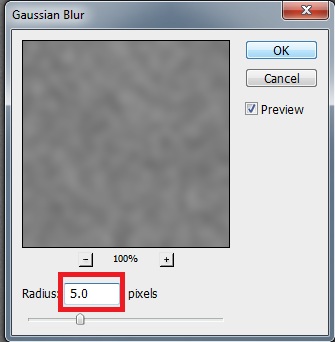
برای مشاهده تصویر کلیک کنید
این رنگ خاکستری زیاد شبیه دانه های برف به نظر نمیرسد و بنابراین ما در ادامه کاری خواهیم کرد که شبیه دانه های برف شود .
مطمئن شوید که هنوز این لایه خاکستری رنگ انتخاب شده است .سپس از منو گزینه
layer و سپس
New adjustment layer و سپس
Curves را انتخاب کنید .در پنجره باز شده بر روی ok کلیک کنید تا لایه جدیدی بر روی لایه خاکستری رنگ قبلی به وجود آید . در قسمت میانی کادر سمت راست باید تصویری مانند تصویر زیر داشته باشید
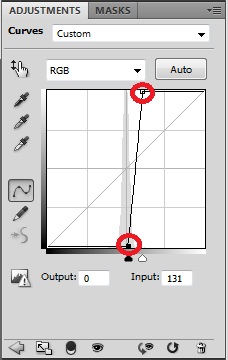
برای مشاهده تصویر کلیک کنید
البته لغزنده هایی که با رنگ قرمز مشخص کردم پایینی به طرف چپ و به سمت راست است . که شما بایستی طبق این عکس این لغزنده ها را به مرکز نزدیک کنید . لغزنده بالا را در حدود یک خانه و نیم به سمت چپ و لغزنده پایین را دو خانه به راست بکشید . با این کار صفحه خاکستری رنگ به رنگ سیاه در میآید و دانه های سفیدی بر روی آن پدید میآیند

برای مشاهده تصویر کلیک کنید
مرحله دوم را عینا تکرار کنید . یعنی یک گروه جدید بسازید و سپس یک لایه جدید ، این لایه را با 50% خاکستری پرکنید و سپس فیلتر noise را اعمال کنید و سپس فیلتر Blur . منتها این بار به مقدار radius را به جای پنج ، 3 بگذارید
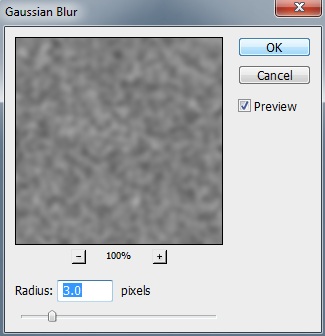
برای مشاهده تصویر کلیک کنید
سپس دوباره مانند مرحله قبل از منو layer سپس new adjustment layer و سپس curves را انتخاب کنید .در پنجره جدید ok را بزنید . این بار مقدار curves را به شکل زیر تنظیم کنید
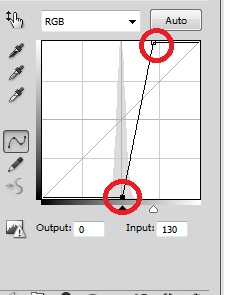
برای مشاهده تصویر کلیک کنید
لغزنده بالایی مقدار بسیار کمی از خانه اولی جلوتر است و لغزنده پایینی روی خانه دوم قرار میگیرد.
مرحله چهارم : دوباره مرحله دوم را تکرار کنید .اما این بار مقدار radius را به جای سه ، 1 بگذارید.
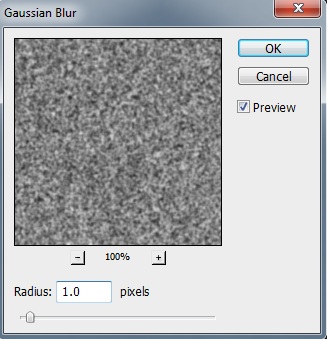
برای مشاهده تصویر کلیک کنید
این بار هم یک لایه curves جدید مانند مرحله قبل بسازید .نام این curves 3 است و بالای layer 3 قرار میگرید . این بار لغزنده ها را به صورت زیر تنظیم کنید
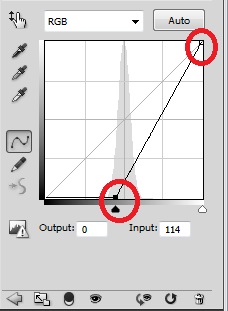
برای مشاهده تصویر کلیک کنید
این بار لغزنده بالایی سر جای خود میماند و یغزنده پایینی تا نزدیکی های خانه دوم به سمت راست میآید .این باعث به وجود آمدن بهترین نوع برف میشود
خوب تا حالا ما سه لایه برف ساختیم به نام های Layer 1 , layer 2 , layer 3 و همچنین 3 group (یا layer sets) به نام های group 1 , group 2 , group 3 ساختیم
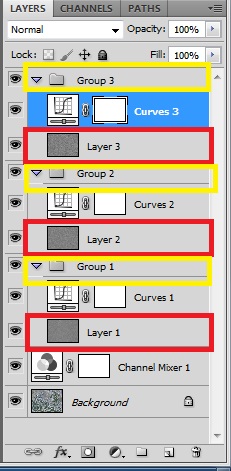
برای مشاهده تصویر کلیک کنید
اکنون زمان آن است که این لایه را با همدیگر ترکیب کنیم . برای این کار بر روی هر 3
group ( و نه layer ) کلیک کرده و نوع blend آنها را به
Lighten و مقدار opacity آن را به 90 تغییر میدهیم
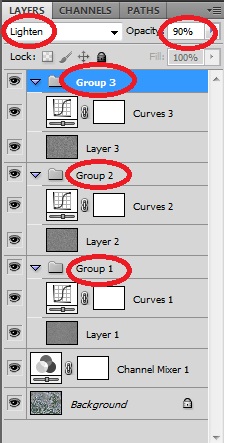
برای مشاهده تصویر کلیک کنید
این کار را برای هر سه گروه انجام میدهیم .
پس از انجام این کار تصویر ظاهر شده و دانه های برف را میتوان از نزدیک بر روی چمنزارهای سبز و کوهها دید.

برای مشاهده تصویر کلیک کنید
و در آخر با زدن دکمه های Shift+Ctrl +E هر سه لایه را با هم ترکیب کرده و با فرمت
Bmp و با نام Daretakht_snow ذخیره میکنیم
کامپایل تکسچر فصول
همانطور که قبلا اشاره شده برای کامپایل فایل های که بیش از یک سورس دارند .باید از فایل INF مولتی سورس استفاده کرد . تا حالا با دو گونه از این فایل ها آشنا شدید . یکی فایل مولتی سورس برای اضافه کردن WATER MASK و BLEND MASK و دیگری فایل مربوط به تکسچر شب. ما در اینجا از چهار تکسچر برای چهار فصل استفاده میکنیم . بنابراین تعداد سورس های ما حداقل چهار است و همان طور که قبلا گفته شد برای فصول مختلف باید نام ماههای آن را نیز اضافه کرد . در ضمن اینکه میتوان تکسچر شب و blend و water mask را نیز به این فایل اضافه کرد ، که من در اینجا تکسچر شب را نیز علاوه بر فصول اضافه کردم. فایل مولتی سورس ما به صورت زیر است
[Source]
Type = MultiSource
NumberOfSources = 5
[Source1]
Type = BMP
Layer = Imagery
SourceDir = "SourceData"
SourceFile = "Daretakht_Summer.BMP"
Variation = July,August,September
NullValue = 255,255,255
SamplingMethod = Gaussian
ulyMap = 33.4864354444444
ulxMap = 49.4165039166667
xDim = 1.07288353329616E-05
yDim = 8.95275607638926E-06
[Source2]
Type = BMP
Layer = Imagery
SourceDir = "SourceData"
SourceFile = "Daretakht_Spring.bmp"
Variation = April,May,June
NullValue = 255,255,255
SamplingMethod = Gaussian
ulyMap = 33.4864354444444
ulxMap = 49.4165039166667
xDim = 1.07288353329616E-05
yDim = 8.95275607638926E-06
[Source3]
Type = BMP
Layer = Imagery
SourceDir = "SourceData"
SourceFile = "Daretakht_Fall.bmp"
Variation = October,November
NullValue = 255,255,255
SamplingMethod = Gaussian
ulyMap = 33.4864354444444
ulxMap = 49.4165039166667
xDim = 1.07288353329616E-05
yDim = 8.95275607638926E-06
[Source4]
Type = BMP
Layer = Imagery
SourceDir = "SourceData"
SourceFile = "Daretakht_Winter.bmp"
Variation = December,February,March,January
NullValue = 255,255,255
SamplingMethod = Gaussian
ulyMap = 33.4864354444444
ulxMap = 49.4165039166667
xDim = 1.07288353329616E-05
yDim = 8.95275607638926E-06
[Source5]
Type = BMP
Layer = Imagery
SourceDir = "SourceData"
SourceFile = "Daretakht_night.bmp"
Variation = Night
NullValue = 255,255,255
ulyMap = 33.4864354444444
ulxMap = 49.4165039166667
xDim = 1.07288353329616E-05
yDim = 8.95275607638926E-06
[Destination]
DestDir = "Output"
DestBaseFileName = "Daretakht"
DestFileType = BGL
LOD = Auto
UseSourceDimensions = 1
CompressionQuality = 85
در مورد فایل INF و پارامترهای آن در آموزش های بعدی بیشتر خواهم گفت.
این بار نیز به مانند قبل تکسچرها را در فولدر SourceData ریخته و فایل INF را بر روی RESAMPLE کشیده تا فایل BGL نهایی در پوشه Output ایجاد شود .
آموزش بعدی درباره مش و ارتفاعات و کاربردهای انها در ساخت صحنه است
ویرایش بوسیله ناظر
10 سال پیش
|
دلیل ویرایش: بزرگ کردن بعضی از اسامی
