آموزش 1 :ساخت تکسچر از عکس هواییFSX توانایی این رو داره که تکسچرهایی با رزولوشن 7 سانتی متر بر پیکسل رو پشتیبانی کنه ( معادل زوم 19 در Google earth ) . تغییراتی هم نسبت به نسخه قبلی به وجود اومده که باعث لود سریعتر تصاویر میشه.
خوب میریم سراغ ساخت تکسچر و جزییات بیشتر رو در حین کار بهتون میگم
بعد از نصب SDK و Sbuilderx . برنامه Sbuilderx رو اجرا کنید . در اولین اجرا پنجره ای باز میشه به صورت زیر که از شما میخواد محل بعضی از فایل ها رو که برای ساخت فایل bgl لازم است رو بدید.

برای مشاهده تصویر کلیک کنید
فایل ها به صورت عادی در فولدر tools برنامه موجود است.اگر احیانا نبود میتونید در فولدر SDK سرچ کنید و فایل ها رو اونجا پیدا کنید. وقتی برنامه کار کپی را تمام کرد صفحه اصلی برنامه باز میشه و تقریبا همه گزینه ها غیر قابل دسترس هستند.
برنامه را ببندید و فایلی رو که زیر گذاشتم رو به پوشه C:\ program files\SBuilderX313\Tiles کپی کنید .کار فایل زیر این است که شما رو قادر میسازد تا بتوانید از سرورهای گوگل دانلود داشته باشید.
http://www.mediafire.com/?nk7aialfubm0wp4
برنامه Sbuliderx رو مجددا باز کنید.
اولین کاری که باید کرد ایجاد یک پروژه جدید است .برای این کار از منوی File گزینه New Project رو انتخاب کنید.در پنجره باز شده جدید، اسمی را برای پروژه خود انتخاب کرده و روی OK کلیک کنید.
صفحه ای سفید باز میشود. از منوی
Edit گزینه
Preferences را انتخاب کرده و Google-satellite رو انتخاب کرده و تیک گزینه use googlesatellite؟ رو بزنید و بر روی OK کلیک کنید.

برای مشاهده تصویر کلیک کنید
برنامه از این به بعد از سرور گوگل به عنوان سرور پیش فرض استفاده میکند و تصاویر برنامه گوگل در برنامه Sbuildersx به نمایش در میآید . گوگل فعلا تا زوم 19 که معادل 0.3 متر بر پیکسل است رو در ایران پشتبانی میکنه . البته این مقدار زوم تنها مناسب فرودگاهها میباشد و برای شهر ها حداکثر زوم 17 کفایت میکند و در مسیر بین شهر ها که هواپیما ارتفاع 14 هزار فوتی به بالا میگیره.زوم 13 هم کفایت میکند چون در این ارتفاع هیچ اختلاف کیفیتی بین زوم 19 و 13 وجود ندارد و زوم های بالاتر فقط حجم بیشتری رو اسغال میکنند.
قدم دوم انتخاب شبکه مش شناس یا QMID است .این شبکه بسیار مهم است .به خاطر اینکه بسیار از عناصر صحنه به چندین فایل جداگانه تقسیم میشوند مثلا:
تمام فرودگاههای پیش فرض (APX) ، پل (BRX) ، اجسام (OBX) و Vector Terrain (CVX) به صورت فابل های مجزا در شبکه QMID 7 ذخیره میشوند.
تمام بسته های الحاقی صحنه ها مثل MegaScenery ، Ultimate Terrain X ، FTX NA Blue Northern در QMID 13 به وجود میآیند ،به جز بسته های الحاقی ترافیک که در QMID 15 به وجود میآیند.
در اینجا چون ما میخواهیم خلق صحنه کنیم از QMID 13 استفاده میکنیم . برای این منظور از منوی VIEW گزینه Qmid Grid و سپس level 13 رو انتخاب میکنیم.
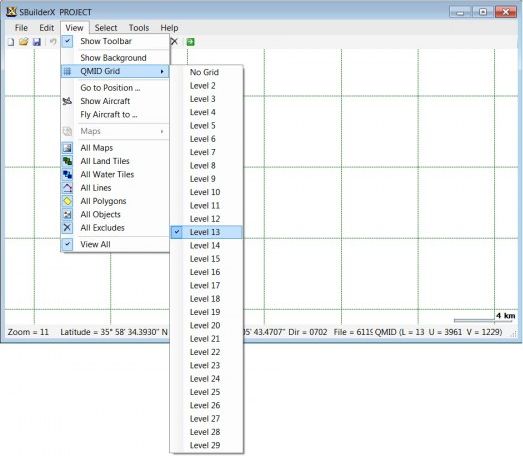
برای مشاهده تصویر کلیک کنید
پس از این کار از منو View گزینه Show background رو انتخاب میکنیم تا تصاویر ماهواره ای بسته به سرعت اینترنت به نمایش در آید . برای زوم و دور کردن تصویر میتونید از کلید وسط موس استفاده کنید که با جلو و عقب بردن آن تصویر زوم و دور میشود یا میتوانید از تولبار بر روی آیکونی که شبیه ذره بین است کلید کنید. برای جابجایی تصویر هم کلید وسط موس را نگهدارید و موس رو بگردانید.
برای رفتن به مکان مورد نظری که میخواهید تصاویر رو تهیه کنید 4 را وجود دارد:
1-اگر مکان مورد نظر را از روی نقشه بلد هستید میتوانید با جرکت موس و عقب و جلو کردن آن به آنجا بروید که البته روش نسبتا مشکلی است.
2-برنامه گوگل ارٍت رو نصب کنید و موقعیت مکان مورد نظر را در آن پیدا کرده و از طریق منوی view و سپس go to the position به آن مکان بروید.
3-شبیه ساز پرواز و برنامه SBUILDERX را همزمان اجرا کنید و به مکان مورد نظر خودتون برید (هر جا که میخواید تصویر اونجا رو داشته باشید) سپس از منوی
VIEW برنامه SBUILDERX گزینه Show Aircraft رو انتخاب کنید که در این حالت مکان مورد نظر بر روی برنامه به صورت یک به علاوه قرمز رنگ مشخص میشود .توجه داشته باشید که حتما برای این کار باید برنامه
FSUIPC رو نصب کنید .این برنامه وظیفه ارتباط بین برنامه های مختلف و FSX رو مهیا میکنه و نسخه رجیستر آن قابلیت های زیادی داره اگر برنامه نصب نیست آن را از آدرس زیر دانلود کنید و بعد از نصب هنگامی که تقاضای رجیستر شدن رو کرد بر روی گزینه CANCEL کلیک کنید.
http://fsuipc.simflight.com/beta/FSUIPC4.zip 4-این روش بر عکس روش قبلی است .در این حالت ابتدا به مکان مورد نظر در برنامه SBUILDERX بروید و در حالی که شبیه ساز پرواز همزمان با SBUILDERX باز است . بر روی گزینه FLY AIRCRAFT TO کلیک کنید تا هواپیمای شما در FSX به مکان مورد نظر برود.
برای این آموزش من مکانی رو به نام شاهدشت که در کنار کوه البرز است رو به دلیل موقعیتش انتخاب کردم . در برنامه گوگل ارت عرض جغرافیایی این مکان 35°54'45.74 (از راست به چپ بخوانید) و طول جغرافیایی آن 52°15'33.97 است . من همین اعداد رو در برنامه SBUILDERX و به روش دوم وارد میکنم.

برای مشاهده تصویر کلیک کنید
اگر به هر دلیلی برنامه نتوانست عکس ها رو دانلود کند یک تصویر سفید رنگ با نوشته ای بر روی آن (failed to download) ظاهر میشود.که این به دلایل مختلف است :
-یا تصویری از آن مکان یا زومی در آن سطح وجود ندارد
-در دانلود تداخلی ایجاد شده که برای رفع آن میتوانید سرور گوگل رو از منوی
Edit و سپس
preferences مجددا انتخاب کرده و OK کنید
-بعضی از سرورها مانند گوگل تعداد تصاویر دریافتی رو به دلایل مالی محدود میکنند .که در این حالت میتونید بعدا اقدام به دانلود تصاویر کنید
ساختن تکسچر از تصویر زمینه
برای ساختن تکسچر از تصویر زمینه روش های مختلفی وجود دارد:
1- روش ساده و سریع
در این روش برنامه تصویر پیش زمینه را گرفته و آن را مستقیما تبدیل به فرمت bgl میکند .تصویر پیش زمینه میتواند تا رزولوشن 1792x1280 که فضای کاری sbuilderx است امتداد یابد که البته بستگی به زوم مورد نظر هم دارد.
برای این کار بر روی تصویر راست کلیک کرده و گزینه Background رو انتخاب میکنیم در پنجره باز شده بر روی گزینه compile کلیک کنید تا تصویر به صورت فرمت bgl ذخیره شود.

برای مشاهده تصویر کلیک کنید
در بالای گزینه compile گزینه save وجود دارد که تصویر پیش زمینه را به صورت geotiff ذخیره میکند( عکسی به فرمت tiff که در آن موقعیت جغرافیایی تصویر ذخیره میشود) .این تصویر در بعضی جاها کاربرد دارد اما متاسفانه هنوز من نتوانستم تصویر رو به صورت geotiff ذخیره کنم شاید برنامه باگی چیزی داشته باشد.
برنامه تصویر را به همراه یک blend mask ساده ذخیره میکند . برای توضیح blend mask باید گفت که زمانی که شما از تصویر تکسچری میسازید و آن را در FSX نمایش میدهید ناگهان رنگ تکسچر دیفالت در برنامه شبیه ساز که برای ایران غالبا زرد است به سبز یا قهوه ای تغییر پیدا میکند .

برای مشاهده تصویر کلیک کنید
برای مثال در تصویر بالا تکسچر دیفالت شبیه ساز رو من با علامت های زرد رنگ مشخص کردم و تصویری که به روش بالا ساختم را با ضربدر سبز رنگ. و خطوط قرمز مرز بین این دو تکسچر را نشان میدهد .همان طور که در عکس بالا در سمت راست میبینید رنگ کوهها ناگهان از زرد کم رنگ به قهوه ای تغییر پیدا کرده و در سمت راست نیز از سبز کم رنگ به پررنگ. کاری که blend mask میکنه اینکه نمیذاره تصویر یک دفعه تغییر رنگ بده و اگر خوب ساخته شده باشد شما اصلا متوجه این تغییر تکسچر نمیشوید . در مورد blend mask و طرز ساخت آن در آموزش بعدی بیشتر سخن خواهم گفت.
فایلی که به این روش ساخته شده به فرمت bgl در فولدر SBuilder X\Tools\Work ذخیره میشود .البته یک فایل گرافیکی دیگر به فرمت tif به همراه این فایل bgl در فولدر وجود دارد که ما کاری به آن نداریم چون از این فایل گرافیکی برای ساخت blend mask استفاده شده . در نهایت میتونید فایل bgl رو به هر اسمی که خواستید ذخیره کنید و آن را در پوشه scenery شبیه ساز به آدرس زیر بریزید:
C:\Program Files\Microsoft Games\Microsoft Flight Simulator X\Addon Scenery\scenery
البته برای دیدن scenery باید اطمینان حاصل کنید که تیک گزینه addon scenery رو در scenery library شبیه ساز زده باشید.
2- روش دوم ساختن تکسچرها به صورت دستی است . به این صورت که شما هر قسمتی از تصویر را که خواستید انتخاب میکنید و با هر زومی که خواستید آن را میسازید . این روش امکانات خیلی بیشتری رو نسبت به روش قبلی در اختیار ما میذاره . مثلا میتوانید فرودگاه رو با زوم 18 درست کنید و داخل شهر رو با زوم 17 ، اطراف شهر رو با زوم 15 یا 16 و بیرون از شهر رو با زوم 13 یا 14 . علاوه بر این در این روش علاوه بر فایل bgl یک فایل گرافیکی به فرمت bmp به همراه اطلاعات جغرافیایی تصویر ذخیره میشود که از این فایل ها میشه برای تصصح رنگ تصاویر ( زودودن تصاویر مایل به زرد تصاویر گوگل) ، اضافه کردن blend masks و water masks ( اضافه کردن آب به تصاویر) استفاده کرد.
در این روش ابتدا بر روی مکانی که میخواهید تصویر بگیرید زوم میکنید و سپس از منوی File گزینه Add map و سپس From background رو انتخاب میکنیم.
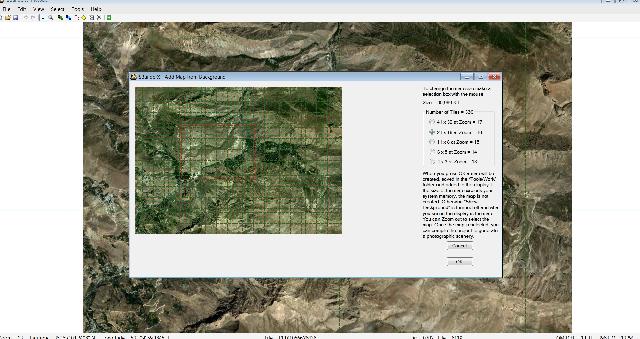
برای مشاهده تصویر کلیک کنید
در این حالت میتوانید کل نقشه رو با زوم دلخواه انتخاب کرده و یا اینکه قسمتی از آن را همان طور که در تصویر بالا میبینید انتخاب کنید . پس از انتخاب زوم مورد نظر بر روی OK کلیک کنید تا برنامه تصاویر مورد نظر را دانلود کرده ( بسته به سرعت اینترنت ممکن است از چند ثانیه تا چند دقیقه طول بکشد . مقدار باقیمانده دانلود به صورت مثلا 1200 title remaining در قسمت پایین سمت چپ برنامه نشان داده میشود . سپس دوباره بر روی OK کلیک کنید تا تصویر پردازش شود و در پس زمینه برنامه به نمایش در آید . توجه داشته باشید که در این حالت تصویر انتخاب شده در workspace به نمایش در میآید و دور آن سفید است یعنی در واقع تصویر background حذف شده و جای آن را تصویر ما میگیرد.
در این مرحله ممکن است به دو خطا برخورد کنید :
1-خطای could not make an image : دلیل این خطا به این خاطر است که sbuilderx تصاویری به فرمت 24-bit bitmap میسازد و اگر حجم این تصاویر از حجم مموری شما بیشتر باشد برنامه به شما این پیغام خطا را میدهد .برای حل این مشکل دو راه وجود دارد . یکی اینکه مموری بیشتری به کامپیوتر اضافه کنید (ترجیحا 8 گیگ ) و یا اینکه انتخاب های کوچکتر و یا با زوم های پایین تر کنید.
2-خطای دوم زمانی رخ میدهد که برنامه همه title ها (همون قطعه عکس ها) را دانلود کرده به جز چند قطعه آخر و گزینه مثلا 3 title remaining هنوز در پایین صفحه دیده میشود . برای حل این مشکل در پنجره add map from background (همان پنجره که تصاویر رو انتخاب کردید) روی cancel کلیک کنید و به منوی اصلی برگردید و از منوی view یک بار تیک گزینه show background را بردارید و دوباره بذارید، و دوباره برگردید نقشه رو انتخاب کنید.
بعد از آنکه تصویر در workspace به نمایش در آمد یکی از گوشه های آن را با کلیک چپ انتخاب کنید تا کادری سبز رنگ دور عکس و مربع هایی فرمز رنگ در گوشه های آن ظاهر شود. بر روی یکی از این مربع های قرمز رنگ راست کلیک کنید تا پنجره ای باز شود . در انتهای پنجره بر روی properties کلیک کنید.

برای مشاهده تصویر کلیک کنید
در این گزینه ما کار زیادی نداریم و تنها map name است که باید آن را عوض کرد . هر اسمی که خواستید میتوانید انتخاب کنید .اما مهم این است که حتما پیشوند photo باید قبل از نام جدید در سرجایش باشد . مثلا photoiran ، یا photo07 یا photome به هر حال اسم photo باید حتما در ابتدا باشد .سعی کنید از نامگذاری مناسب استفاده کنید مثلا photo0A چون وقتی این فایل کامپیل شد و شما خواستید تصویر جدیدی در کنار این تصویر بسازید دوباره باید اسم جدیدی را وارد کنید چه بهتر که این اسم photo0b باشد (برای راحتی کار)
بعد از نامگذاری روی OK کلیک کنید تا تصویر با اسم جدید ذخیره شود . دوباره یکی از گوشه های تصویر را با کیک چپ انتخاب کرده تا کادر سبز رنگ ظاهر شود .اکنون فایل آماده کامپایل است برای کامپایل آن از تولبار بر روی آیکون سبز رنگی که در انتهای آن و به صورت پیکان است کلیک کنید/

برای مشاهده تصویر کلیک کنید
در پنجره باز شده مطموئن شوید گزینه photo scenery انتخاب شده و سپس بر روی گزینه compile کلیک کنید تا تصویر به صورت bgl ذخیره شود

برای مشاهده تصویر کلیک کنید
تا اینجا کار ما با این عکس تمام است . میتوانید از منوی view گزینه show background را انتخاب کنید تا بقیه تصویر در background به نمایش در آید و شروع به ادامه بقیه تصاویر ها کنید .اما دو مسئله در اینجا وجود دارد .اول اینکه به درستی مشخص نیست که شما دقیقا تا چه طول و عرضی رو انتخاب کردید و سلکشن جدید ممکنه روی تصویر قبلی بیفته و یا اینکه باهاش فاصله داشته باشه و دوم اینکه این تصویر فضایی از رم رو اشغال میکنه که اگر چند تا شدند دیگه جا برای سلکشن های جدید نیست .به همین خاطر من یک راه حل ساده رو براتون توضیح میدم:
وقتی کامپایل تمام شد به جای اینکه گزینه show background رو انتخاب کنید از تولبار گزینه polygon tool رو که به صورت یک مستطیل چهار گوش زرد رنگ است رو انتخاب کنید . و شروع کنید به کشیدن polygon از راس بالایی سمت چپ تا راس پایینی سمت راست . به این صورت که ابتدا بر روی راس بالایی سمت چپ کلیک کرد و یک خط تا گوشه سمت راست میکنیم و در راس آن دوباره کلیک میکنیم بعد به سمت پایین رفته و بر روی گوشه سمت راست پایین کلیک میکنیم و در نهایت به سمت چپ رفته و بر روی راس آن کلیک کرده و در نهایت یک کلیک راست میکنیم تا گوشه پایینی به گوشه بالایی متصل شود.

برای مشاهده تصویر کلیک کنید
کاری که ما میخواهیم اینجا انجام دهیم پاک کردن تصویر ماهواره ای زیرین است به صورت که در نهایت همین مستطیل زرد چهار گوش باقی بماند .برای این کار این قدر بر روی تصویر زوم میکنیم تا لبه تصویر ماهواره ای رو پیدا کنیم سپس بر روی آن کلیک کرده و دکمه delete را زده تا پاک شود .و تنها مستطیل چهار گوش باقی بماند.
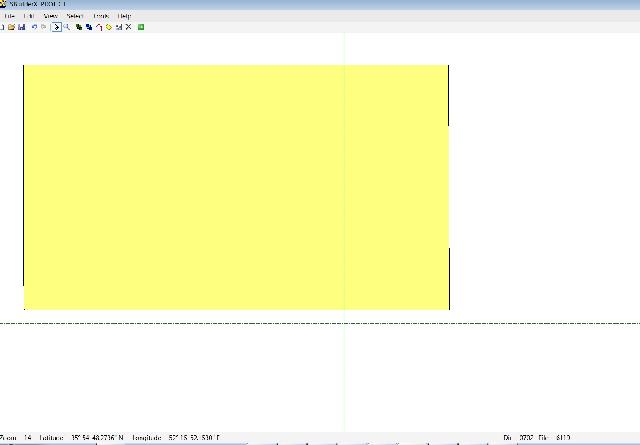
برای مشاهده تصویر کلیک کنید
بعد از این کار میتوان از منوی view گزینه show background image را انتخاب کرد.

برای مشاهده تصویر کلیک کنید
همان طور که در تصویر بالا میبینید انتخاب سلکشن بعدی بسیار راحتر شده است . من تصویر رو به سمت چپ بردم و تصویر جدید باید بعد از عرض مستطیل باشد . چون تصویر قبلی تا آنجا را پوشش میدهد .کادر قرمزی که کشیدم همپوشانی تصویر جدید با تصویر قبلی است که اصلا اهمیتی ندارد چون sbuilderx نقاط همپوشانی دو تصویر را به صورت یک تصویر در نظر میگیرد و از این نظر هیچ مشکلی نیست . فقط باید توجه داشت که نباید بین خط زرد رنگ و تصویر جدید فاصله سفیدی وجود داشته باشد چون در این صورت تکسچر دیفالت مایکروسافت به نمایش در میآید.
مثل تصویر زیر:

برای مشاهده تصویر کلیک کنید
این حالت در مورد هر تصویری (ماهواره ای) که در آن سفید خالص وجود داشته باشد نیز صدق میکند .یعنی سفید خالص به صورت Null Value در نظر گرفته میشه و باطبع باعث میشه هر جا سفیده خالصه تکسچر دیفالت مایکروسافت به نمایش در بیاد بنابراین شاید لازم باشه قبل از کامپایل تصویر رو در یه برنامه ادیت عکس مثل فتوشاپ اصلاح کنید.
روش دیگری که وجود دارد استفاده از مختصات Qmid است:
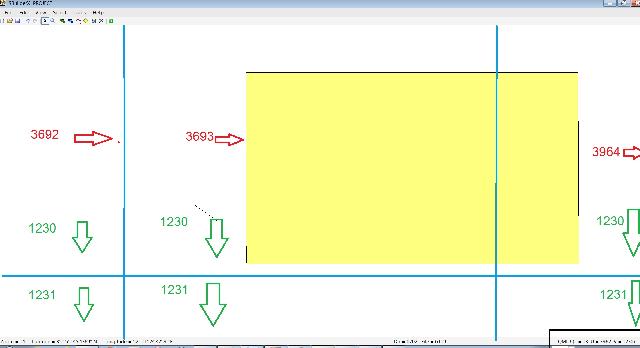
برای مشاهده تصویر کلیک کنید
در تصویر بالا مربع زرد رنگ تصویر کامپایل شده ما است و ما قرار است سلکش های دیگری را در اطراف آن داشته باشیم .خطوط آبی رنگ خطوط QMID است .اگر موس را بر روی مستطیل سمت راست که توسط خطوط QMID قطع قرار دهیم ، در پایین سمت راست صفحه (QIMD ( U =3964 V =1230 نشان داده میشود و اگر موس را بر روی مستطیل سمت چپ ببرید (QMID ( U=3963 V= 1230 نشان داده میشود این بدین معناست که اگر خواستیم سلکشن جدیدی را انتخاب کنیم . این سلکشن باید از یک سوم آخر 3963 شروع شود و به سمت چپ گسترش یابد . و اگر حواستیم از سمت راست این سلکشن انتخاب کنیم باید از یک سوم راست 3964 شروع شود و به سمت راست گسترش یابد . و اگر خواستیم به سمت پایین حرکت کنیم سلکشن جدید باید از اواخر 1230 شروع شود و تا پایین ادامه یابد . البته بهتر است ابتدا سنری مورد نظر را از لحاظ طولی به اتمام رساند بعد سراغ عرض آن رفت . یا ابتدا عرض را به اتمام رساند بعد سراغ طول آن رفت.
فایل BGL که به این طریق تولید میشود در همان مسیر SBuilderX\Tools\Work ذخیره میشود و میباست آن را به همان مسیر
c:\Program Files\Microsoft Games\Microsoft Flight Simulator X\Addon Scenery\scenery
منتقل کرد.

برای مشاهده تصویر کلیک کنید
تکسچر دیفالت مایکروسافت

برای مشاهده تصویر کلیک کنید
تکسچر تهیه شده با زوم 14 به روش سریع و آسان
در اینجا این آموزش به پایان میرسد .تا اینجا ما تنوانستیم یک تصویر ماهواره ای رو تبدیل به تکسچر کنیم اما آب ها نیز به صورت عکس نشان داده میشوند و هیچ گونه حرکت و موج و هیچ چیزی ندارند درست مثل یک عکس . در آموزش بعدی من نحوه اضافه کردن آب به تصویر ماهواره ای به دو روش و همچنین در مورد BLEND MASK توضیح خواهم داد.
ویرایش بوسیله ناظر
10 سال پیش
|
دلیل ویرایش: بهسازی و اصلاح تصاویر و قوانین نگارشی
